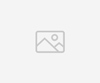Πώς να επεξεργαστείτε τις φωτογραφίες του Milky Way (10 ρυθμίσεις που πρέπει να χρησιμοποιήσετε)
Ξεχάστε όλα όσα γνωρίζετε για τον τρόπο επεξεργασίας μιας φωτογραφίας. Όταν πρόκειται για τον τρόπο επεξεργασίας των φωτογραφιών του Milky Way, τίποτα δεν είναι ίδιο.
Θα κάνετε προσαρμογές σε ρυθμιστικά, που δεν θα ονειρευόσασταν ποτέ, όταν επεξεργάζεστε μια κανονική φωτογραφία τοπίου. Με την επεξεργασία του Milky Way, αυτό είναι 100% αποδεκτό.
Ας ρίξουμε μια ματιά στις δέκα ρυθμίσεις που πρέπει να χρησιμοποιήσετε για να επεξεργαστείτε σωστά τις φωτογραφίες του Milky Way!
1. Επεξεργαστείτε τις φωτογραφίες του Milky Way χρησιμοποιώντας το Graduated Filter για να διορθώσετε τα χρώματα
Κατά την επεξεργασία μιας φωτογραφίας στο Adobe Lightroom, είναι πάντα καλύτερο να ξεκινάτε από το επάνω μέρος του παραθύρου Develop. Για το μεγαλύτερο μέρος της φωτογραφίας μου με το Milky Way, διαπιστώνω ότι χρησιμοποιώ ένα Graduated Filter για διόρθωση χρώματος.
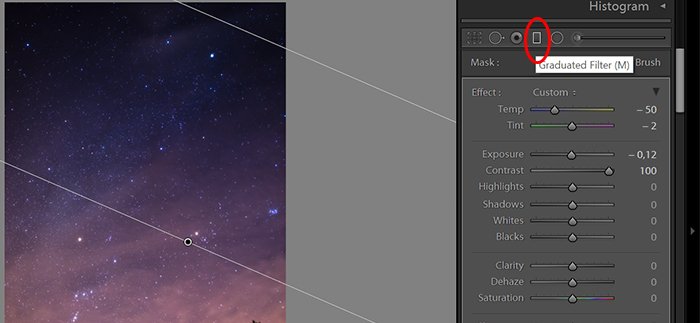
Στην παρακάτω φωτογραφία, έχω προσθέσει ένα μπλε Graduated Filter στη δεξιά πλευρά της εικόνας. Μπορείτε να δείτε μια αισθητή διαφορά. Έχει αφαιρέσει την πορτοκαλί λάμψη από τον ορίζοντα.
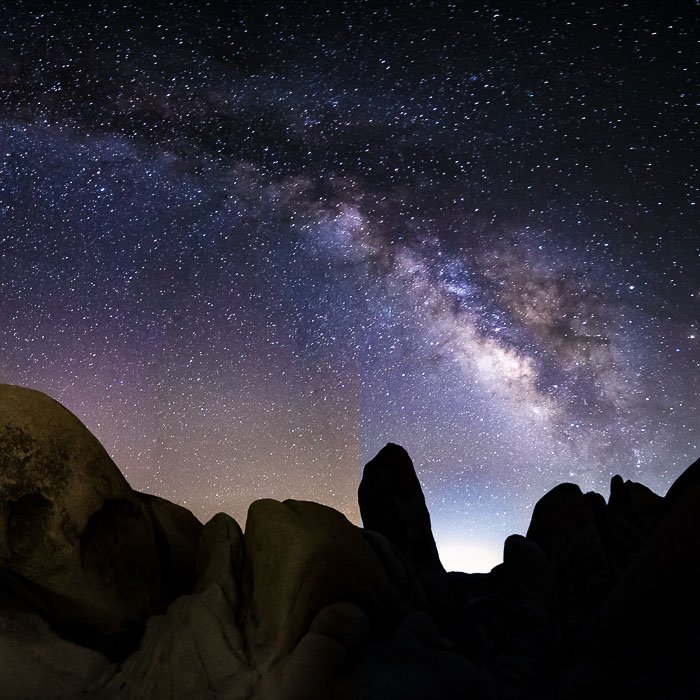
2. Προσαρμόστε την ισορροπία λευκού για εντυπωσιακά χρώματα
Όπως ανέφερα, η διόρθωση χρώματος είναι ζωτικής σημασίας για τη φωτογραφία του Milky Way. Γενικά, θα θέλετε να κάνετε τον ουρανό πιο μπλε. Μπορείτε να χρησιμοποιήσετε τα ρυθμιστικά White Balance και Tint στο επάνω μέρος του χώρου εργασίας.
Εάν δεν μπορείτε να φτάσετε με μη αυτόματο τρόπο το επιθυμητό αποτέλεσμα, μπορείτε να χρησιμοποιήσετε το εργαλείο πιπέτας για να επιλέξετε ένα μέρος της φωτογραφίας που θα πρέπει να είναι λευκό. Κάνοντας κλικ σε αυτό το τμήμα θα προσαρμόσει αυτόματα την ισορροπία λευκού ολόκληρης της εικόνας στο βαθμό που το Lightroom πιστεύει ότι είναι σωστό.
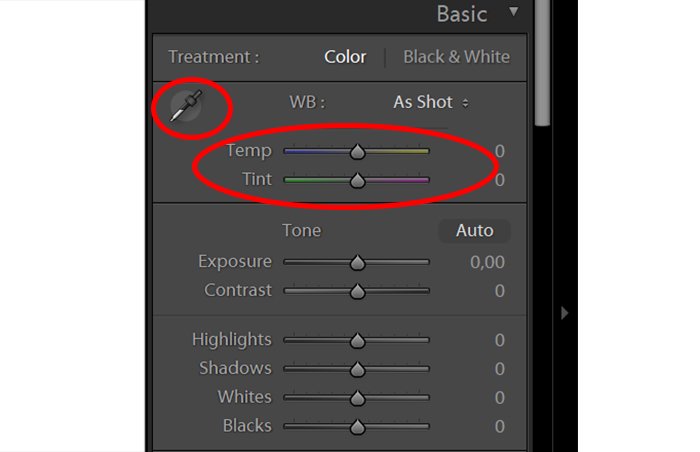
3. Highlight the Stars
Τα αστέρια είναι φωτεινές λευκές κηλίδες στον ουρανό, που είναι λογικό να τις ενισχύσουμε αυξάνοντας τις ανταύγειες. Αυτό θα επηρεάσει μόνο τα φωτεινότερα μέρη της φωτογραφίας.
Προτείνω επίσης να βγάλουμε τα λευκά. Αυτό θα κάνει ολόκληρη τη φωτογραφία πιο φωτεινή, αλλά μπορούμε να το διορθώσουμε.
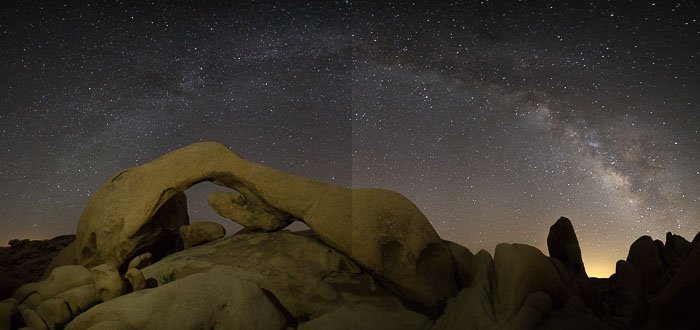
4. Χρησιμοποιήστε τις σκιές για μια φυσική εμφάνιση
Η προσαρμογή των επισημάνσεων και των λευκών μπορεί να κάνει τη φωτογραφία να γίνει πολύ φωτεινή. Ως αποτέλεσμα, ο ουρανός αρχίζει να φαίνεται γκρίζος. Για να το αντιμετωπίσουμε, φέρνουμε το ρυθμιστικό Shadows προς τα αριστερά. Αυτό κάνει την εικόνα πιο σκοτεινή, διατηρώντας παράλληλα τα φωτεινά σημεία των αστεριών.

5. Αυξήστε τη σαφήνεια (Clarity) για περισσότερες λεπτομέρειες
Αυτό είναι που κάνει την επεξεργασία του Milky Way μοναδική. Δεν θα ονειρευόμουν ποτέ να παίξω τόσο πολύ με το ρυθμιστικό Clarity σε οποιοδήποτε άλλο είδος φωτογραφίας.
Το ρυθμιστικό Clarity θα κάνει αυτές τις μικρές λεπτομέρειες πολύ πιο ευκρινείς και πιο καθορισμένες. Αυτός είναι ο λόγος για τον οποίο είναι ιδανικό για επεξεργασία του Γαλαξία. Τα αστέρια ξεχωρίζουν και μπορείτε να δείτε τη δομή του γαλαξία με πολύ μεγαλύτερη λεπτομέρεια.
Να αυξήσετε την ευκρίνεια κάτω από το +60.

6. Sharpen για Crisp Stars
Μπορείτε να προσθέσετε Sharpening για τον ίδιο λόγο με την ευκρίνεια. Βγάζει λεπτομέρειες και τονίζει τα αστέρια. Η εικόνα θα είναι επίσης πιο καθαρή.
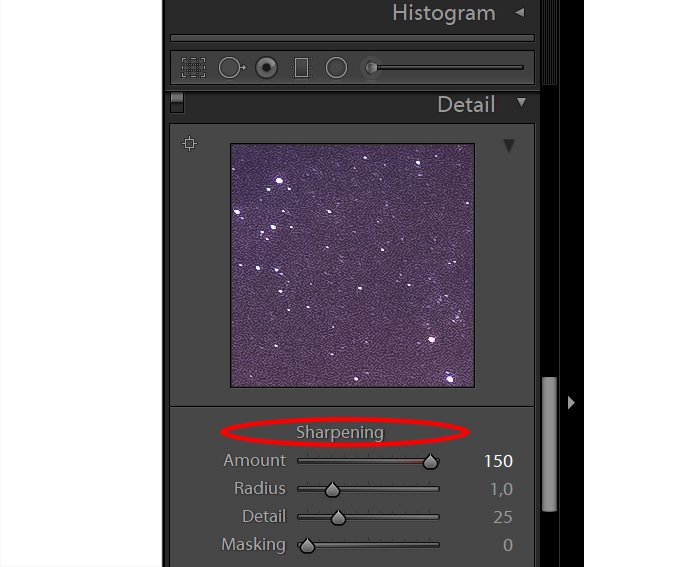
7. Μειώστε το θόρυβο για περισσότερες λεπτομέρειες
Ουσιαστικά, οι νυχτερινές φωτογραφίες απαιτούν σχετικά υψηλές τιμές ISO. Αυτό προκαλεί θόρυβο, γεγονός που μπορεί να καταστρέψει την ποιότητα της εικόνας πολύ γρήγορα εάν εφαρμοστεί επίσης ευκρίνεια. Για το λόγο αυτό, είναι απαραίτητο να μειώσετε τον θόρυβο κατά την αύξηση της οξύτητας.
Στο Lightroom, υπάρχει ένα ρυθμιστικό μείωσης θορύβου κάτω από το τμήμα ακονίσματος. Χρησιμοποιήστε το ρυθμιστικό για να επιτύχετε μια ανεπαίσθητη μείωση θορύβου, διατηρώντας παράλληλα όσο το δυνατόν περισσότερες λεπτομέρειες.
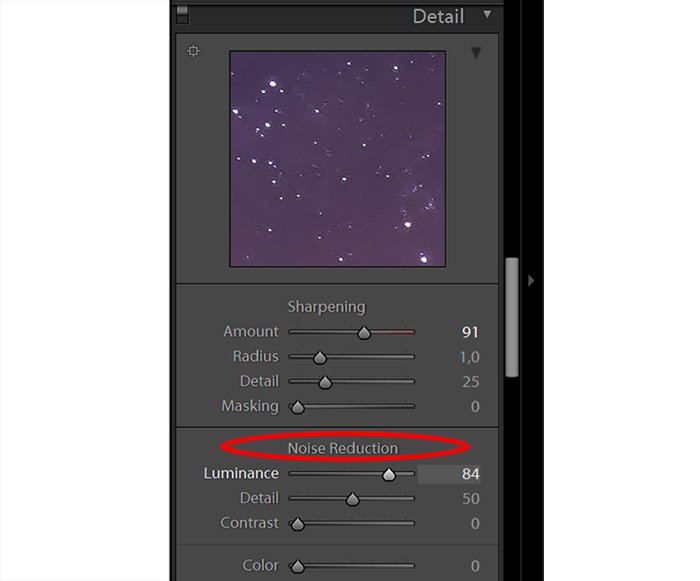
8. Προσαρμόστε τα ρυθμιστικά κορεσμού χρωμάτων
Αυτή είναι ίσως η πιο λεπτή τεχνική επεξεργασίας εδώ. Παρόλο που είναι δύσκολο να εντοπιστεί στην παρακάτω εικόνα, έχει αρκετά αξιοσημείωτο αποτέλεσμα.
Χρησιμοποιούμε τα ρυθμιστικά κορεσμού χρώματος επειδή θέλουμε να αφαιρέσουμε οποιαδήποτε πορτοκαλί ή κίτρινη λάμψη από τον ουρανό. Θέλουμε να το κάνουμε ενώ ενισχύουμε τα μπλε και τα μωβ που βρίσκονται φυσικά μέσα στον Γαλαξία μας.

9. Προσθέστε Διόρθωση φακού για φυσική εμφάνιση
Τα προηγούμενα παραδείγματα φωτογραφιών ήταν πανοράματα πολλαπλών φωτογραφιών. Αν και υπάρχουν φορές που μπορείτε να χρησιμοποιήσετε τη διόρθωση φακού σε αυτά, είναι καλύτερο να σας δείξω πως λειτουργεί η διόρθωση φακού σε μία φωτογραφία.
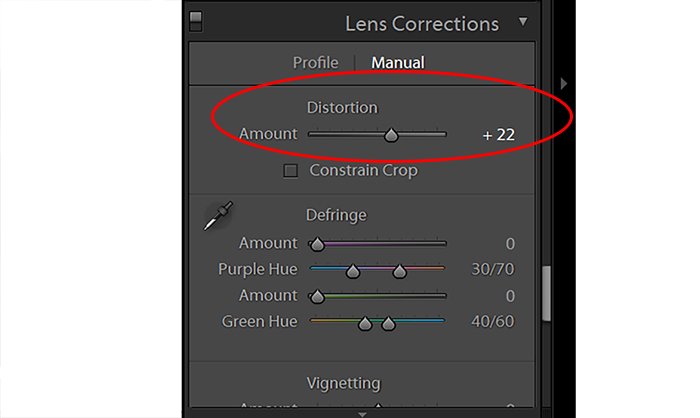
Το κινούμενο gif παρακάτω, σας δείχνει πώς η διόρθωση αφαιρεί την παραμόρφωση τoυ φακού, από τη φωτογραφία. Με αυτόν τον τρόπο, το κάνει να μοιάζει περισσότερο με αυτό που βλέπουμε με γυμνό μάτι, ισιώνοντας αποτελεσματικά τις γωνίες και αφαιρώντας την καμπύλη.
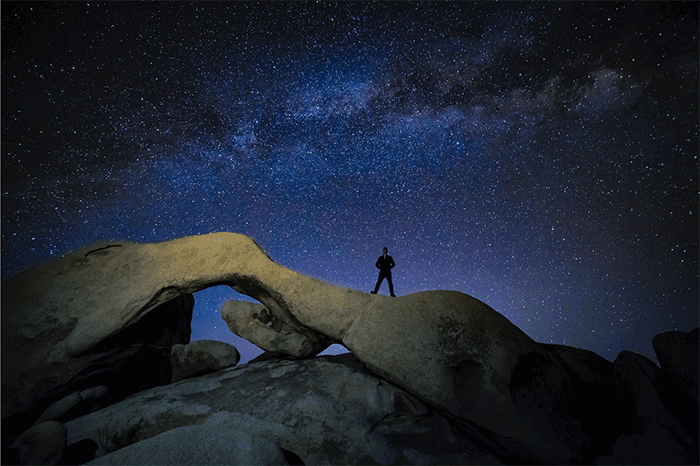
10. Dehaze
Το καλύτερο το έχω κρατήσει για το τέλος. Αυτό το απλό ρυθμιστικό παράγει εντυπωσιακά αποτελέσματα για να προσθέσετε τις τελευταίες πινελιές στη φωτογραφία σας με το Milky Way.
Το εργαλείο Dehaze κάνει ακριβώς αυτό. Αφαιρεί την ομίχλη και θα εκπλαγείτε με το πόσο πολύ υπάρχει στον ουρανό.
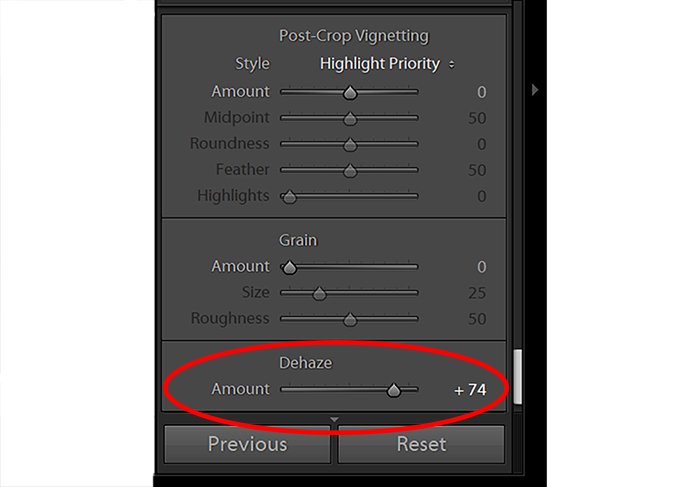
Κάνει μια αξιοσημείωτη δουλειά κάνοντας τα φωτεινά μέρη του νυχτερινού ουρανού, πιο σκοτεινά. Έχω ανεβάσει το ρυθμιστικό Dehaze μέχρι +74 για τα καλύτερα αποτελέσματα.

Συμπέρασμα
Η επεξεργασία των εικόνων του Milky Way, μπορεί αναμφίβολα να είναι μια πρόκληση. Υπάρχουν πολλές πτυχές που πρέπει να προσέξετε, αλλά ο κύριος στόχος είναι πάντα ο ίδιος. Πρέπει να τονίσετε τα αστέρια, δημιουργώντας ταυτόχρονα μια εντυπωσιακή θέα στον ουρανό.
Χρησιμοποιήστε τις συμβουλές μου, για το πώς να επεξεργαστείτε τις φωτογραφίες του Milky Way και να αξιοποιήσετε στο έπακρο τον νυχτερινό ουρανό.